Learn how to configure sync in iTunes to transfer content between your iPhone, iPad, or iPod touch and your computer. You can use iTunes to sync information on your iPod, iPhone, or iPad with your computer. Synchronizing your iPhone with your computer is a lot like syncing an
iPod with your computer. If you’re an iPod user, the process will be a
piece of cake. But it’s not too difficult even for those who’ve never
used an iPod.
1. Start by connecting your iPhone to your computer with the USB cable that came with your iPhone.
When you connect your iPhone to your computer,
iTunes should launch automatically. If it doesn’t, chances are you
plugged the cable into a USB port on your keyboard, monitor, or hub. Try
plugging it into one of the USB ports on your computer instead.
2. Select your iPhone in the iTunes source list.
You see the Set Up Your iPhone pane, as shown here.
3. Name your iPhone.
This figure shows the name Lisa’s iPhone.
4. Decide whether you want iTunes to automatically synchronize your iPhone and your contacts, calendars, e-mail accounts, and bookmarks.
If that’s what you want, click the check box
next to Automatically Sync Contact, Calendars, Email Accounts, and
Bookmarks to make a check mark appear. Then click the Done button.
If you want to synchronize manually, make sure the check box is unchecked and click Done.
After you click the Done button, the Summary pane should appear. If it doesn’t, make sure your iPhone is still selected in the source list and click the Summary tab near the top of the window, as shown here.
If you want to synchronize manually, make sure the check box is unchecked and click Done.
After you click the Done button, the Summary pane should appear. If it doesn’t, make sure your iPhone is still selected in the source list and click the Summary tab near the top of the window, as shown here.
5. If you want iTunes to sync your iPhone automatically whenever you connect it to your computer, select the Automatically Sync When This iPhone Is Connected check box (in the Options area).
Don’t select it if you want to sync manually by clicking the Sync button at the bottom of the window.
6. If you want to sync only items that are selected in your iTunes library, select the Only Sync Checked Songs and Videos check box.
7. If you want to turn off automatic syncing in the Music and Video panes, check the Manually Manage Music and Videos check box.
And, of course, if you decide to uncheck the
Automatically Sync When This iPhone Is Connected check box, you can
always synchronize manually by clicking the Sync button in the
bottom-right corner of the window.
By the way, if you’ve changed any sync settings since the last time you synchronized, the Sync button will instead say Apply.
By the way, if you’ve changed any sync settings since the last time you synchronized, the Sync button will instead say Apply.
Tips
- Open your iTunes application before you connect your devices if you have an old computer or iPhone, since otherwise it could delay while opening with your phone and take you even more time.
- The iPhone isn't the only Apple device that can sync with iTunes with this same process. Any iOS device can also be synced with iTunes using this same process.
- Don't get frustrated if your iPhone takes a long time to pop up on your iTunes. This is a perfectly normal occurrence, especially for older devices.











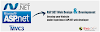
![Proloy 2013 [HD] - Free Download & Watch Online New Indian Bengali Full Movie](https://blogger.googleusercontent.com/img/b/R29vZ2xl/AVvXsEihHJ7sgc7-ayUs3YvwwTXHltXyKnVnWnePweQHaAMD-NCp-8VGbQApFVbn76nlIw824MlAnszgIDLFyPNlXhvrHhHELaS9sRFawWuPU7oXWuL_RyQYRv1QBYimv9D1gm8-yROUQNxyL1Y/w100/proloy-Indian-Bangla-Movie.jpg)
![Prem Amar [HD] - Free Download & Watch Online New Indian Bengali Full Movie](https://blogger.googleusercontent.com/img/b/R29vZ2xl/AVvXsEggR7OqtIAfzwqlH4nQLpegh8UFqWECHxXp_b0OsbeXExAAMrtssSEuv8OgFK5gmyeOET0VDun7MLEXXNrwCfgNcG-3y4K4_kJgSOgNsq7YU9IX0vt4gwyAS2LYvtFynxArI8SLvZJ-NPs/w100/Prem-Amar-Indian-Bangla-Movie.jpg)
![Baishe Srabon [HD] - Free Download & Watch Online New Indian Bengali Full Movie](https://blogger.googleusercontent.com/img/b/R29vZ2xl/AVvXsEhLLmN-sOcPxH8aYh-s7JGAwI1ISBvpjia3aC1GwBwcnoWhUnT_gXCtGLBov-m9Li1CwQk0xVn6n-pL2JL8Jd7whQD21D_TbETmMS8MnLfR2sPgDhPQmI_5t6Mkb8EMG-IA9dD75czkpjw/w100/baishe-srabon-Indian-Bangla-Movie.jpg)
0 Comments
How Can I Help You?