We all have our secret little worlds in
which we don’t want others to intrude. Especially when it comes to
computers and smartphones, we want to have some privacy. Luckily, there
are all sorts of tools and features which let you protect your data and
information from others. Windows 10 full release is just days away. Once
you install it, you will need to ask about how to lock folder in
Windows 10 to save data. The good news is that Microsoft has provided an
easy, native feature using which you can password protect a folder in
Windows 10 to protect data inside it. You would not need any third party
app to do the job for you. Here’s how to password protect and lock a
folder in Windows 10.
Lock Folder in Windows 10
Open the folder which you want to lock.
This folder could have files, subfolders, videos, presentations, or any
sorts of data you want to protect.
Right click inside the folder and select “New” to open the sub-list. Click on “Text Document” to make a new text document.
Open the text document and paste the below-mentioned text as it is.
cls
@ECHO OFF
title Folder Locker
if EXIST “Control Panel.{21EC2020-3AEA-1069-A2DD-08002B30309D}” goto UNLOCK
if NOT EXIST Locker goto MDLOCKER
:CONFIRM
echo Are you sure u want to Lock the folder(Y/N)
set/p “cho=>”
if %cho%==Y goto LOCK
if %cho%==y goto LOCK
if %cho%==n goto END
if %cho%==N goto END
echo Invalid choice.
goto CONFIRM
:LOCK
ren Locker “Control Panel.{21EC2020-3AEA-1069-A2DD-08002B30309D}”
attrib +h +s “Control Panel.{21EC2020-3AEA-1069-A2DD-08002B30309D}”
echo Folder locked
goto End
:UNLOCK
echo Enter password to Unlock folder
set/p “pass=>”
if NOT %pass%==Your-Password-Here goto FAIL
attrib -h -s “Control Panel.{21EC2020-3AEA-1069-A2DD-08002B30309D}”
ren “Control Panel.{21EC2020-3AEA-1069-A2DD-08002B30309D}” Locker
echo Folder Unlocked successfully
goto End
:FAIL
echo Invalid password
goto end
:MDLOCKER
md Locker
echo Locker created successfully
goto End
:End
After pasting the text, search the
document where it’s written “Your-Password-Here”. Replace
“Your-Password-Here” with the password you want to put on this folder to
lock. Just backspace the phrase Your-Password-Here and type your new
password.
Now click on the File menu right away without making any other changes in the file and click on “Save As’.
Remember to choose “All Files” from the “Save as Type” drop down menu while saving the file.
You must also give “FolderLocker.bat” name to the file. (Quotes not included).
After saving the file, click on this file (FolderLocker file).
You will see that a new folder with name
“Locker” is created. This is the folder on which the lock has been
applied. You can move all the items you want to protect in this folder.
This folder will be password protected, the password being the one you
set in the file.
Open the FolderLocker file again.
You will be asked whether you want to lock the folder. Type Y and press enter.
The folder in which you put your private contents will be vanished! No one will be able to see it unless you unlock it.
In order to unlock a locked folder, open the Open the FolderLocker file again, and type the password of the folder.
How May I Help You?
 Got anything else to Protect a Folder in your pc or Laptop? If you're still having problems to Protect a Folder in your pc or Laptop. Let me know. Comment below by typing your board name, roll number and start a discussion!
Got anything else to Protect a Folder in your pc or Laptop? If you're still having problems to Protect a Folder in your pc or Laptop. Let me know. Comment below by typing your board name, roll number and start a discussion! I will be happy to assist you.
Cheers!!




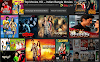


![Proloy 2013 [HD] - Free Download & Watch Online New Indian Bengali Full Movie](https://blogger.googleusercontent.com/img/b/R29vZ2xl/AVvXsEihHJ7sgc7-ayUs3YvwwTXHltXyKnVnWnePweQHaAMD-NCp-8VGbQApFVbn76nlIw824MlAnszgIDLFyPNlXhvrHhHELaS9sRFawWuPU7oXWuL_RyQYRv1QBYimv9D1gm8-yROUQNxyL1Y/w100/proloy-Indian-Bangla-Movie.jpg)
![Prem Amar [HD] - Free Download & Watch Online New Indian Bengali Full Movie](https://blogger.googleusercontent.com/img/b/R29vZ2xl/AVvXsEggR7OqtIAfzwqlH4nQLpegh8UFqWECHxXp_b0OsbeXExAAMrtssSEuv8OgFK5gmyeOET0VDun7MLEXXNrwCfgNcG-3y4K4_kJgSOgNsq7YU9IX0vt4gwyAS2LYvtFynxArI8SLvZJ-NPs/w100/Prem-Amar-Indian-Bangla-Movie.jpg)
![Baishe Srabon [HD] - Free Download & Watch Online New Indian Bengali Full Movie](https://blogger.googleusercontent.com/img/b/R29vZ2xl/AVvXsEhLLmN-sOcPxH8aYh-s7JGAwI1ISBvpjia3aC1GwBwcnoWhUnT_gXCtGLBov-m9Li1CwQk0xVn6n-pL2JL8Jd7whQD21D_TbETmMS8MnLfR2sPgDhPQmI_5t6Mkb8EMG-IA9dD75czkpjw/w100/baishe-srabon-Indian-Bangla-Movie.jpg)
0 Comments
How Can I Help You?